In this article we’ll deal with the peculiarities of MS Office 2019 and Office 2016 volume activation on a corporate KMS server (preferably you should read the article “FAQ: Understanding MS Key Management Service”). It is supposed that you already have the deployed KMS server on Windows Server 2012 R2 / 2019 or other Windows versions (see the list of the supported operating systems below).
Quickest and Easiest Way is to Get a Genuine Product Key, I got my Windows 10 & Office 2016 Product Key from www.buymsproductkey.com at cheap price, It was very easy to install and activate i highly recommend it.
Corporate customers can activate Office products inside the corporate network by using the local KMS server without connecting to Microsoft activation servers in the Internet. Earlier we have already considered the peculiarities of KMS activation of MS Office 2013, and the main principles and approaches to the MS Office 2019 and 2016 activation on a KMS server stayed unchanged.
Tip.KMS Server Emulator written in Python. Contribute to SystemRage/py-kms development by creating an account on GitHub. This is a list of legal Microsoft KMS client keys. These are generic keys to us when installing volume licensed products that have access to a KMS host that has had unique KMS host keys installed for the appropriate product.
- This guide applies only to corporate (volume) Office 2019/2016 editions and doesn’t cover Office 365 ProPlus, managed via the subscription (licensing differences between Office 2019 and Office 365);
- When deploying a KMS server to activate Windows operating systems, you can use the latest KMS host key to activate all earlier Windows editions. However, to activate previous versions of Office on the KMS server, you need to install the appropriate volume license packs and activate them with own KMS host key. For example, KMS for MS Office 2019 doesn’t allow to activate previous Office versions (Office 2016, 2013 and 2010).
System Requirements for the MS Office 2019/2016 KMS Server
A KMS server for Office can run on the following Windows OS versions:
- KMSserverforOffice 2016 – requires OS not older than Windows Server 2008 R2 or Windows 7 SP 1 with the KB2757817 installed (yes, you can deploy a KMS server even on a desktop Windows edition );
- KMS server for Office 2019 – requires OS version not lower than Windows Server 2012 or Windows 8.1.
Two types of enterprise volume activation are supported:
- Activation on a dedicated KMS server;
- Activation through the domain – ADBA (Active Directory-Based Activation), requires the domain functional level at least Windows Server 2012.
Updating KMS Server to Support Office 2019/2016 Volume Activation
First of all, you have to find and copy a KMS Host key for Office 2019 or 2016 in your personal section on Microsoft Volume Licensing Service Center (VLSC) website.
The next step is to download and install on the KMS server the following extension package – Microsoft Office Volume License Pack. This small package (about 400 Kb) contains the files necessary for the KMS server to be able to receive and process activation requests from MS Office clients. Depending on the version of Office that you plan to use, you must download and install the correct version of the Volume License Pack:
- Microsoft Office 2016 Volume License Pack (https://www.microsoft.com/en-us/download/details.aspx?id=49164) – office2016volumelicensepack_4324-1002_en-us_x86.exe;
- Microsoft Office 2019 Volume License Pack (https://www.microsoft.com/en-us/download/details.aspx?id=57342) – office2019volumelicensepack_x64.exe.
Run the file volumelicensepack you have downloaded on your KMS as an administrator.
During installation the Volume Activation Tools window appears, where you have to select the activation type (KMS or ADBA). Both options are described below.

If you are going to use the standard KMS activation, select Key Management Service, specify the FQDN name of your KMS server and the KMS Host Key you got earlier.
Then select the activation method: online or by phone. In the first case you will have to temporary provide your KMS server with the direct Internet access.
After your KMS server is activated on Microsoft, the current KMS server configuration is displayed. In the Product Key Management list, the entry Name: Office 16, VOLUME_KMS_channel (or Office 19, VOLUME_KMSCLIENT channel) with the licensing status Licensed should appear.
Note. In Windows Firewall, in order to connect to port TCP 1688 on the server an additional rule should be enabled. If necessary, this rule must be enabled manually using the command:Enable-NetFirewallRule -Name SPPSVC-In-TCP
Close the Volume Activation wizard, and Software Protection service will be restarted.
You can get information about the installed KMS key for your version of Office as follows:
For Office 2019 – cscript slmgr.vbs /dlv 70512334-47B4-44DB-A233-BE5EA33B914C
For Office 2016 – cscript slmgr.vbs /dlv 98ebfe73-2084-4c97-932c-c0cd1643bea7
If your KMS server for Office 2019 is successfully configured, something like this will appear:
Tip. If the automatic activation from Volume Activation Tools was completed with an error, then you need to try to activate the KMS server manually. To do this, restart the Software Protection service:net stop sppsvc && net start sppsvc/code>
and run the command:
slmgr /ato 98ebfe73-2084-4c97-932c-c0cd1643bea7 (for Office 2016)
or
slmgr.vbs /ato 70512334-47B4-44DB-A233-BE5EA33B914C (for Office 2019)
Office 2019/2016 Activation Using Active Directory (ADBA)
If you are going to use ADBA for the automatic activation of Office 2019/2016 on the computers in the AD domain, select Active Directory-Based Activation as a volume activation method in Volume Activation Tools. This activation method works only for Windows 10/ 8.1 and Windows Server 2019 / 2016 / 2012 / 2012 R2.
Then you have to enter the same KMS Host key (CSVLK) and specify its name (optional).
Now you only have to activate your KMS key.
A warning that a new object will be created in the AD forest appears. Therefore, to properly install the KMS server for ADBA activation, you will need Enterprise Admin privileges.
In this case, additional entries will appear in the domain configuration branch CN=Activation Objects,CN=Microsoft SPP,CN=Services,CN=Configuration.
Close the VAT window, and press ENTER in the update tool console. The information about the installed KMS key can be obtained using SKU-ID (displayed in the final step of the KMS server installation):
slmgr.vbs /dlv 98ebfe73-2084-4c97-932c-c0cd1643bea7 – for Office 2016
slmgr.vbs /dlv 70512334-47B4-44DB-A233-BE5EA33B914C – for Office 2019
Now this KMS server is ready to activate clients with Office 2019/2016 joined to the Active Directory domain.
Configuring MS Office 2019/2016 clients for Activation on the KMS Server
You need to install a special corporate edition of Office 2016 on the users’ computers (you can download it from the personal section of the Microsoft VLSC licensing site). In this version, a special KMS (GVLK) key is preinstalled (however, you can change the product key for a usual Office version installed with the retail, MAK or OEM key).
Those, if you have a valid DNS record for the KMS server in the domain (you can find a KMS server in a domain with the command: nslookup -type=srv _vlmcs._tcp.woshub.com), and you installed the corporate edition of MS Office (Volume License), then a copy of Office should activate automatically after installation on a computer in the AD domain.
To immediately activate the Office on the client computer, run these commands one by one (in the elevated command prompt):
CD Program FilesMicrosoft OfficeOffice16
CD Program Files (x86)Microsoft OfficeOffice16
You can specify the KMS server manually:
cscript ospp.vbs /sethst:kms01.woshub.com
You can also specify the name or IP address of the KMS server through the following REG_SZ registry parameter KeyManagementServiceName in the HKLMSoftwareMicrosoftOfficeSoftwareProtectionPlatform (you can deploy this registry key in the domain using GPO).
If the KMS server is running on a non-standard port (not on 1688), you can change the port on the client like this:
cscript ospp.vbs /setprt:1689
Or through the registry: parameter KeyManagementServicePort in the HKLMSoftwareMicrosoftOfficeSoftwareProtectionPlatform.
Activate your Office product copy of on the KMS server:
Gvlk Keys Office 2010
cscript ospp.vbs /act
The presence of the following lines indicates that your copy of Office 2016 has been successfully activated:
With the help of the following command, you can get information about the client activation history on the KMS server (you are searching for entries with the Event ID: 12288):
cscript ospp.vbs /dhistorykms
To allow performing Office activation for the non-admin users, run the command:
cscript ospp.vbs /puserops
If you want to allow KMS activation only under administrator account, run:
cscript ospp.vbs /duserops
If Office 2019/2016 activation errors occur, more detailed information about the errors can be obtained using the command:
cscript ospp.vbs /ddescr:0xC004F042
where 0xC004F042 is your activation error code.
If you need to activate Office 2019/2016 on a remote computer, use the following format command:
cscript OSPP.VBS <Options> remotePCname [username] [password]
You can check the current Office 2019/2016/365 activation status using the command:
cscript ospp.vbs /dstatusall
The detailed information can be found in the KMS section of the event log (look for the Event ID 12290).
GVLK Keys for Microsoft Office 2019 and 2016
All corporate Office 2016/2019 versions are installed with Generic Volume License Keys (GVLK). These keys are public and accessible to everyone on the Microsoft TechNet. Due to them, all Office product versions are automatically activated if there is the KMS server in the domain network. So, in most cases, it is not required to specify the GVLK key for Office.
A complete list of official public GVLK keys for MS Office 2016 and 2019 can be found here: https://technet.microsoft.com/en-us/library/dn385360(v=office.16).aspx.
| Product name | GVLK key for KMS activation |
| Office Professional Plus 2019 | NMMKJ-6RK4F-KMJVX-8D9MJ-6MWKP |
| Office Standard 2019 | 6NWWJ-YQWMR-QKGCB-6TMB3-9D9HK |
| Project Professional 2019 | B4NPR-3FKK7-T2MBV-FRQ4W-PKD2B |
| Project Standard 2019 | C4F7P-NCP8C-6CQPT-MQHV9-JXD2M |
| Visio Professional 2019 | 9BGNQ-K37YR-RQHF2-38RQ3-7VCBB |
| Visio Standard 2019 | 7TQNQ-K3YQQ-3PFH7-CCPPM-X4VQ2 |
| Access 2019 | 9N9PT-27V4Y-VJ2PD-YXFMF-YTFQT |
| Excel 2019 | TMJWT-YYNMB-3BKTF-644FC-RVXBD |
| Outlook 2019 | 7HD7K-N4PVK-BHBCQ-YWQRW-XW4VK |
| PowerPoint 2019 | RRNCX-C64HY-W2MM7-MCH9G-TJHMQ |
| Publisher 2019 | G2KWX-3NW6P-PY93R-JXK2T-C9Y9V |
| Skype for Business 2019 | NCJ33-JHBBY-HTK98-MYCV8-HMKHJ |
| Word 2019 | PBX3G-NWMT6-Q7XBW-PYJGG-WXD33 |
| Office Professional Plus 2016 | XQNVK-8JYDB-WJ9W3-YJ8YR-WFG99 |
| Office Standard 2016 | JNRGM-WHDWX-FJJG3-K47QV-DRTFM |
| Project Professional 2016 | YG9NW-3K39V-2T3HJ-93F3Q-G83KT |
| Project Standard 2016 | GNFHQ-F6YQM-KQDGJ-327XX-KQBVC |
| Visio Professional 2016 | PD3PC-RHNGV-FXJ29-8JK7D-RJRJK |
| Visio Standard 2016 | 7WHWN-4T7MP-G96JF-G33KR-W8GF4 |
| Access 2016 | GNH9Y-D2J4T-FJHGG-QRVH7-QPFDW |
| Excel 2016 | 9C2PK-NWTVB-JMPW8-BFT28-7FTBF |
| OneNote 2016 | DR92N-9HTF2-97XKM-XW2WJ-XW3J6 |
| Outlook 2016 | R69KK-NTPKF-7M3Q4-QYBHW-6MT9B |
| PowerPoint 2016 | J7MQP-HNJ4Y-WJ7YM-PFYGF-BY6C6 |
| Publisher 2016 | F47MM-N3XJP-TQXJ9-BP99D-8K837 |
| Skype for Business 2016 | 869NQ-FJ69K-466HW-QYCP2-DDBV6 |
| Word 2016 | WXY84-JN2Q9-RBCCQ-3Q3J3-3PFJ6 |
Gvlk Keys Office
If necessary, you can change the Office product key to a GVLK as follows:
cscript ospp.vbs /inpkey:xxxxx-xxxxx-xxxxx-xxxxx-xxxxx
KMS Activation Error “vmw.exe has stopped working” on Windows Server 2016
If you are trying to install a KMS server for Office 2019/2016 on the Windows Server 2016, keep in mind that it has a number of problems with the launch of the Volume Activated Services Tool. When you try to activate an Office 2019/2016 KMS server through the Volume Activated Services GUI, you can receive an error:
I’ve met somewhere before that VAMT currently supports only operating systems up to Windows 8.1. And when installing the KMS server role on Windows Server 2016 or Windows 10, the executable file Vmw.exe crashes.
As a workaround, you need to activate the KMS server from the command prompt after installing volumelicensepack. Install the KMS Host key (which you got with VLSC) with the command:
slmgr -ipk <Office_2016_2019_KMS_Host_Key>
Gvlk Keys Office 2016
Then activate the KMS server itself (you need direct Internet access):
slmgr.vbs /ato 98ebfe73-2084-4c97-932c-c0cd1643bea7
For Office 2019, use the SKU ID – 70512334-47B4-44DB-A233-BE5EA33B914C.
Gvlk Keys Office 2016
Now your KMS server based on Windows Server 2016 is activated and can be used to activate clients.
Office 2016 vs. Office 365: Differences and Licensing
May 27, 2019Gvlk Keys Office Word
How to Extend Office 2016 / Office 365...
July 9, 2018How to Automatically Uninstall All Previous Office Versions...
June 28, 2018How to Check the Office 2016 / Office...
June 8, 2018Sending Emails from Excel using VBA Macro and...
May 15, 2018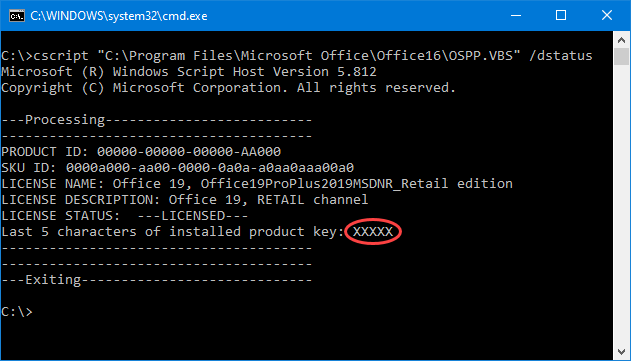
You can use the Volume Activation Management Tool (VAMT) to install Generic Volume License Key (GVLK), or KMS client, product keys. For example, if you are converting a MAK-activated product to KMS activation.

Note By default, volume license editions of Windows Vista, Windows® 7, Windows 8, Windows 10, Windows Server 2008, Windows Server 2008 R2, Windows Server® 2012, and Microsoft® Office 2010 use KMS for activation. GVLKs are already installed in volume license editions of these products.
To install a KMS Client key
Open VAMT.
In the left-side pane click Products to open the product list view in the center pane.
In the products list view in the center pane, select the products that need to have GVLKs installed. You can use the Filter function to narrow your search for computers by clicking Filter in the right-side pane to open the Filter Products dialog box.
In the Filter Products dialog box, you can filter the list by computer name, product name, product key type, license status, or by any combination of these options.
- To filter the list by computer name, enter a name in the Computer Name box.
- To filter the list by Product Name, Product Key Type, or License Status, click the list you want to use for the filter and select an option. If necessary, click clear all filters to create a new filter.
Click Filter. VAMT displays the filtered list in the center pane.
Click Install product key in the Selected Items menu in the right-side pane to display the Install Product Key dialog box.
The Install Product Key dialog box displays the keys that are available to be installed.
Select the Automatically select an AD or KMS client key option and then click Install Key.
VAMT displays the Installing product key dialog box while it attempts to install the product key for the selected products. When the process is finished, the status appears in the Action Status column of the dialog box. Click Close to close the dialog box. You can also click the Automatically close when done check box when the dialog box appears.
The same status is shown under the Status of Last Action column in the product list view in the center pane.



